Top Ten Technical Outlook E-mail Tips by Randy Dean
 As a time management, productivity, and e-mail efficiency expert, I’m always looking for ways to find a few seconds here and there in things I’m already doing anyway, and e-mail is something I’m doing every day! There are a number of “handy strategies” when it comes to managing your e-mail, and using these tips can make a massive difference in your productivity AND your sanity. Here are my 10 Favorite Quick Outlook E-mail Timesavers from my book, Taming the E-mail Beast.
As a time management, productivity, and e-mail efficiency expert, I’m always looking for ways to find a few seconds here and there in things I’m already doing anyway, and e-mail is something I’m doing every day! There are a number of “handy strategies” when it comes to managing your e-mail, and using these tips can make a massive difference in your productivity AND your sanity. Here are my 10 Favorite Quick Outlook E-mail Timesavers from my book, Taming the E-mail Beast.
-
Drag & Drop to create new Task – Simply “left-click” on an e-mail, hold the click, drag the e-mail to the “Task” icon in Outlook, and drop. New task is created – then change subject line, set due date, etc.
-
Using a “Reminder” from the created Task to confirm timely completion – Don’t want to miss the task you just created? Turn on the “Reminder” check box and set the date and time for a reminder to “pop up” for that task.
-
Drag & Drop to create new Calendar Item – You can follow the same process as in number one to create a new Calendar item also – “left-click” the e-mail, drag it to “Calendar” and drop. Then set date, location, etc.
-
Drag & Drop to create new Contact – And, you can also “left-click”, drag, and drop an e-mail onto Contacts to auto-create a new contact. Then, if the e-mail has a “signature” at the bottom, you can copy and paste additional information from the signature (address, phone, fax, etc.) to complete the contact.
-
Using Signatures to create “auto-emails” – Rather than just having a single signature that automatically adds on to every message you send or reply to, why not make multiple signatures that you can access for specific content and questions/answers you find yourself frequently sending?
-
Creating a smart file infrastructure to clean out your inbox – It is easy to create new folders to file your messages – simply “right-click” on the folder you want to drop a new folder into, and then select “New Folder” and give it a name. You can also move folders and rename folders at will – have fun!
-
Using a “Rule” to notify of important messages received – Some senders are more important than others – “right click” on the name or subject line of an e-mail from an important sender, and select “Create Rule” – from this window, you can set a specific sound for the sender to get special notification.
-
Using a “Rule” to auto-file certain kinds of received messages – You can use the same method above to also “auto-file” certain messages. For example, you can create a rule to bypass your inbox and auto-file the e-newsletter from your professional association into the affiliated “e-newsletter” folder. (Right-click on message, select “Create Rule”, Advanced Options, “From sender”, “Move into Folder”)
-
Using a “Rule” to end the receipt of multiple-time spammers – Have a “spammer” that keeps sending you e-mails you do not want or need? Simply use the “rule” tool to set a message to be “permanently deleted” if it comes from that same e-mail address in the future using the same method.
-
Using “Shift-Delete” to get rid of unwanted e-mails in one quick step – And, if a spammer is getting around your rules and your company’s spam filter, don’t worry. Single left-click on the message, hold down the “shift” key, and hit delete. That is a “permanent delete”, and the message is not just deleted from your inbox, it also bypasses your “deleted items” folder – IT IS GONE!
With these ten tips, hopefully you will find your Outlook inbox cleaner and more prioritized. Happy E-mailing!
© Randall Dean
Randall “Randy” Dean, MBA, is known as the “Totally Obsessed” Time Management/Technology Guy and E-mail Sanity Expert. Randy is an expert speaker and trainer on the topics of time management, e-mail & office clutter management, related usage of MS Outlook and smartphone devices, and effectively managing internal staff & team meetings. He is the author of the 2009 national productivity sensation, and recent Amazon.com #1 E-mail Bestseller, Taming the E-mail Beast: 45 Key Strategies for Better Managing Your E-mail Overload.
To learn more about what Randy can do for you and your organization, visit his website, RandallDean.com.
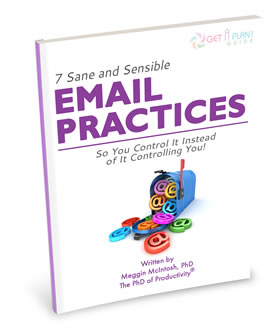 If you like these tips and would like more to help your writing goals you will want the Get a Plan! Guide® to Seven Sane & Sensible Email Practices part of the Get a Plan! Guides® series designed to give you the ideas and inspiration to do your work easier, faster, and in a more focused fashion
If you like these tips and would like more to help your writing goals you will want the Get a Plan! Guide® to Seven Sane & Sensible Email Practices part of the Get a Plan! Guides® series designed to give you the ideas and inspiration to do your work easier, faster, and in a more focused fashion



